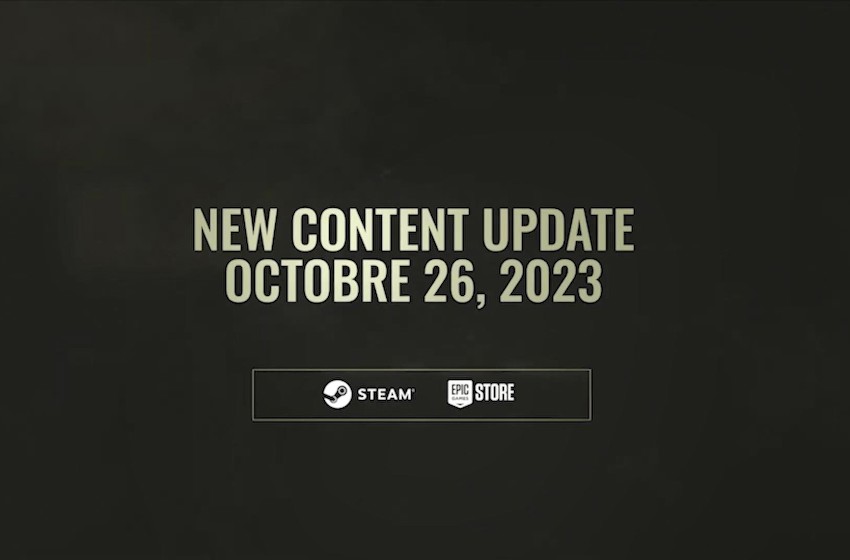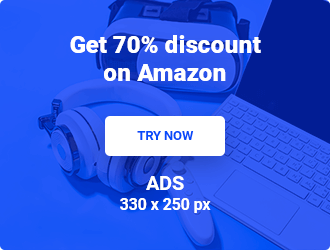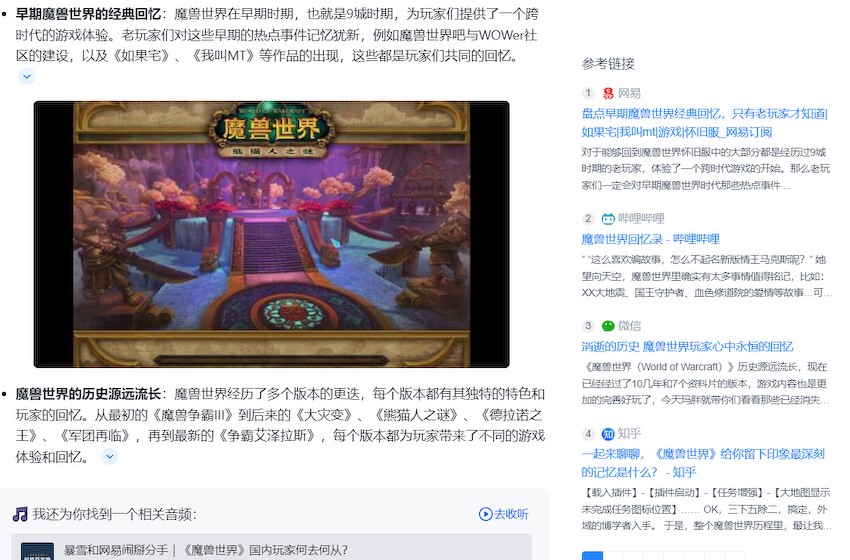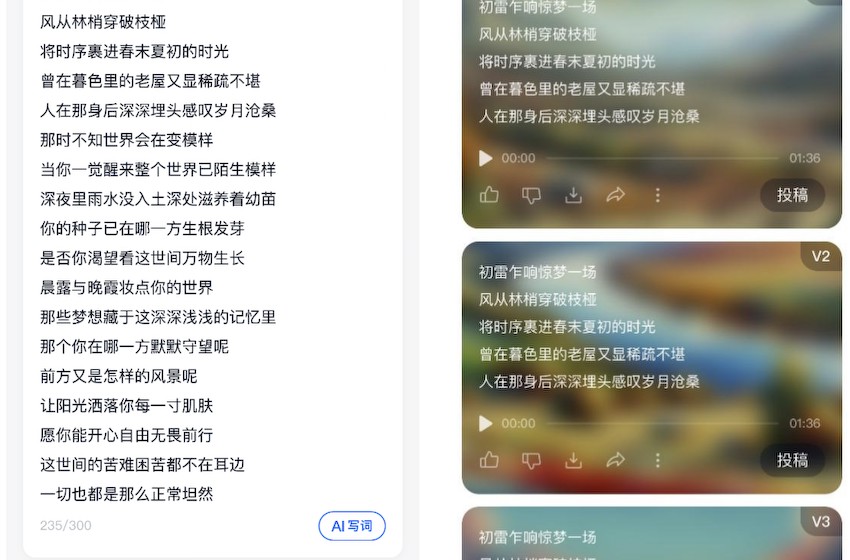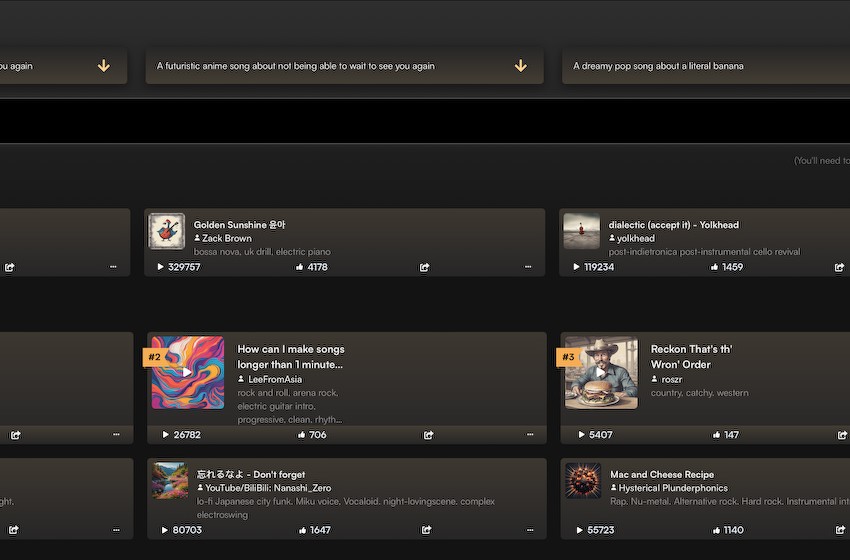增多镜——用好“复制”的技巧
“复制”操作就是电脑世界里的“增多镜”。如果我们能利用好“复制”的技巧,无论是操作系统还是应用软件,在使用过程中,都可以大大提高工作效率。
1. 操作系统也“克隆”
自己使用的PC硬盘中的Windows系统里安装了有许多常用的工具软件,硬盘中还存有许多个人收藏的文件资料。如果觉得这台电脑太老、效率太低,能不能将系统连同数据资料“复制”一份,“克隆”到新装的一台电脑中?
也许你会说,新电脑和旧电脑配置不同,档次不同,Windows系统拷贝到新系统中后由于驱动程序等不尽相同,怎么可能正常运行呢?不重装系统怎么能行?!事实上,即便硬件配置完全不同,也可以有办法实现系统“克隆”。
以克隆Windows 8.1操作系统为例。首先在原电脑上安装ATI备份软件,启动该软件,选择“备份与恢复”选项卡,点击“磁盘和分区备份”工具按钮,进入磁盘备份窗口,选择需要备份的系统分区和用户数据分区,指定备份的目标位置(一般为插入的外部移动设备)。
(图1)
接下来点击“备份方案”后的文字链接“增量”,将备份方案设置为“自定义方案→完整”。
(图2)
点击“立即备份”按钮开始系统和数据分区的备份过程。
(图1 系统分区与数据分区备份选择)
(图2 设置备份方案为“完整备份”)
接下来要将系统和数据分区备份数据恢复到新电脑上。用ATI启动光盘或带ATI的WinPE启动U盘启动新电脑,启动ATI软件,选择“备份与恢复”选项卡,接着点击“恢复”按钮,选择先前备份的TIB备份文件,选择恢复目标位置为新系统的硬盘相应分区,选中“使用异机还原”复选框。
(图3)
恢复过程中要指定新系统驱动程序所在的磁盘路径,以便还原程序在剥离了旧系统的驱动后,可以顺利找到新系统的驱动程序以便安装。当然,也可以先不指定驱动目录,待Windows恢复之后再安装缺失的驱动。
(图3 用异机还原选项还原系统)
小提示:
要实现剥离驱动的“异机还原”,需要安装带有“异机还原”功能的ATI版本或ATI plus pack附加包。只有这样的版本,才能在还原时执行剥离驱动恢复系统的功能。
恢复过程中,如果无法从指定的目标位置找到部分驱动程序而显示错误消息,可忽略并继续查找所需驱动,继续恢复进程。系统恢复完成后,ATI异机还原程序会修补注册表并安装新的驱动程序。因此,这时仍然需要保证新电脑驱动程序所在目录的有效性。建议提前将新电脑的驱动程序准备好,解压到U盘的某个文件夹中备用。
系统恢复过程完成后,拔出光盘或U盘,设置为硬盘启动,机器便会自动启动新硬盘上的Windows。首次启动过程中,将会多次显示发现新硬件的提示,要求重新启动计算机。
小提示:
如果没有或不想用ATI安装文件,也可从网上下载ATI光盘镜像,刻录成ATI启动光盘,用该光盘启动电脑,然后选择电脑中的系统分区和数据分区,一次性地或分别地进行备份处理。如果电脑上没有安装光驱,也可以下载内置ATI的WinPE镜像写入U盘,做成WinPE启动U盘,将电脑设置为U盘启动,然后用该U盘启动到WinPE环境,运行其中的ATI工具,对系统分区和数据分区进行整体或分别克隆。用以上方法克隆的系统或用户数据分区,可存放在U盘或移动硬盘中备用。
2. 复制粘贴提效技法
Ctrl+C结合Ctrl+V是我们最常用到的信息“克隆”法,这个方法虽然用途广泛,但其功能也有限。为了达到某种需求,我们常常需要寻求别的解决办法。利用一些复制粘贴的辅助工具,可以解决Ctrl+C、Ctrl+V外的复制难题,更快、更好地满足对复制粘贴的需求。
●没有Windows 8 复制也暂停
在早期的Windows系统中,例如Windows XP,利用系统自带的文件复制功能复制大批文件,如果中途有事需要暂停,则只能中断复制,等忙完中途“插播”的任务后,回来还需要判断哪些文件已经复制,哪些没有复制,重新进行复制,以跳过已经复制的文件,复制尚未复制的文件,复制操作还需要执行一回,很麻烦的。从Windows 8系统开始,有了复制文件暂停功能,但对于仍然使用老系统的人来说,也不能将此功能搬到低版本系统中。好在我们可以通过工具软件来解决问题。
在低版本系统中,我们可以运行FastCopy、KillCopy、TeraCopy等工具,在复制的过程中,可随时按下暂停按钮,实现随心所欲的中途暂停。这样,即便没有Windows 8,也能享用复制文件中途暂停的“福利”。如果初次使用FastCopy工具拷贝文件,也许会找不到“暂停”按钮,其实并非该软件没有暂停拷贝功能,在软件的主窗口中有一个拖动条,只需将拖动条拖动到最左边,也就是说让拷贝速度变为0,即表示暂停了。
(图4 利用FastCopy实现复制文件中途暂停)
●拒绝覆盖 复制多任务
Windows系统的剪贴板一次只能复制一个任务,当我们用Ctrl+C复制第二个任务时,剪贴板中的前一个任务就被覆盖掉了。那么,如果要多次利用剪贴板中的多个任务该怎么办?除了可以使用高版本微软Office提供的多重剪切板功能外,如果电脑中未安装这样的大个头工具,还可以用小工具来解决问题,例如,使用一款非常古老的3D Clipboard剪贴板工具。该工具只有一个53KB的可执行文件,只要系统中有msvbvm50.dll库文件支持,不论是哪个版本的Windows系统均可运行,软件运行后常驻任务栏托盘,图标为一个曲别针。每次当我们执行Ctrl+C复制操作后,曲别针左键列表中就会多出一个复制项,要利用这个内容,只需点击相应的项目,然后在编辑环境下执行Ctrl+V粘贴就可以了,这样便很好地解决了系统剪切板新内容“冲掉”老内容的难题。
(图5 利用3D Clipboard剪贴板工具实现多次复制粘贴)
小提示:
通过托盘图标的右键命令Options,可为3D Clipboard设置剪贴板数量的最大值,最大可设置50条。此外还可设置清空剪切板选项Clear Clipboard。除了可以使用3D Clipboard外,我们也可以利用QQ拼音输入法附带的QQ拼音剪贴板工具,该工具可设置为“只收集文字”,还可以搜集图文信息并始终保留剪贴板记录,这样即便是关机之后重启,仍然可以看到剪贴板中保留的历史信息并加以利用。
(图6 利用QQ拼音剪贴板工具可实现图文信息收集并长期保留)
●免粘贴 复制内容直达目标
按照传统的习惯,在执行内容复制的时候,我们总是先在原位置复制内容,然后再变换到目标位置执行粘贴命令。试想,如果只在原位置执行复制操作,而后马上自动出现一个目标位置选择浮动框,点击一下目标按钮,复制的内容自动到达目标位置,这样不更人性化吗?这样的想法已经有人为我们实现了,只需使用一款ClickTo的小工具,即可实现上述想法。
(图7 安装ClickTo工具可实现一键自动粘贴)
安装该软件的过程中,软件会让我们选择需要粘贴到的目标应用程序,可以选择包括Office几大办公组件、Google搜索、Facebook、Twitter、Evernote、记事本、资源管理器等多种应用环境。保持该软件在运行状态,这样以后无论在什么环境下执行Ctrl+C复制操作,即可马上出现一个目标选择浮动工具条,点击要复制到的目标软件图标,复制的内容即可自动进入目标程序编辑环境中。
小技巧:
虽然ClickTo已经内置支持几十个常用的应用程序的粘贴,但不要以为ClickTo仅支持内置的这几十个应用,通过自定义应用程序规则,可以添加更多支持的程序。
●免复制 选择内容自动复制
如果说上面介绍的是免去粘贴切换步骤操作的话,那么,下面我们要介绍的是免去复制操作过程中的方法。利用一款DragKing软件,可以实现选择内容的自动复制。该软件小巧绿色,下载后执行EXE文件运行使用,软件运行后,程序图标常驻系统托盘。当我们选择了一项内容之后,不用执行复制操作,该内容会自动进入DragKing软件设定的剪贴空间中,我们只需进入需要使用该内容的编辑环境,然后执行粘贴命令即可。
小技巧:
在DragKing软件的设置窗口中,通过Hotkeys热键选项卡,可以指定Ctrl、Alt、Shift常用控制键为粘贴内容所用的热键,也可以将鼠标左键、右键、中间滚轮按键指定为粘贴动作所用的热键。这样一来,粘贴操作将更加高效了。
(图8 为DragKing指定专用粘贴热键操作更高效)
●《硬盘数据整体高效迁移》
电脑弃旧换新或要更换更大容量的硬盘,如何才能更快、更安全地将整个分区,甚至整块硬盘的数据转移到新的硬盘当中?以往我们介绍过用数据备份和恢复的方法实现,但这种方法效率还不够高或有局限性,现在我们要寻求更高效的解决办法。
●《U盘即插即复制》
虽然现在网盘非常普及,但是对于一些重要文件的同步,很多朋友仍然在使用U盘进行同步。常规的方法是在A电脑将文件复制到U盘,然后在B电脑插入U盘,再将需要同步的文件复制到B电脑。这种操作不仅效率低,而且容易漏掉文件。现在借助一些第三方软件则可以实现自动复制U盘文件。
●《远程备份电脑中的重要文件》
个人电脑数据的重要性不言而喻,所以定时进行数据备份是每一个电脑用户都需要掌握的技能。但是对于数据备份来说,不同的用户可能会采取不同的方式。比如最简单的方法就是对数据所在的磁盘分区进行整体的备份操作,但是这样的话难免造成备份文件数据较大。其实我们还可以有针对性地,对不同的文件夹目录进行定时的备份操作,然后将备份文件发送到指定的远程系统里面。
●《特殊需求就用另类复制》
在执行复制操作时,我们可能会有一些特殊的复制需求。例如复制因介质损坏而难以成功复制出的信息、因界面复制限制而无法直接复制出的信息、复制中滤掉不需要的格式、希望改变拖放复制方式的结果等。这些靠传统的复制方法和工具无法完成,需要借助于专门的软件来解决。
●《另类复制 还有特殊法》
《特殊需求下的特殊复制法》一文介绍了一些满足特殊需求的复制方法和软件。其实,特殊复制远不止这些方法,还有不少另类的复制方法可帮我们解决相应的问题。